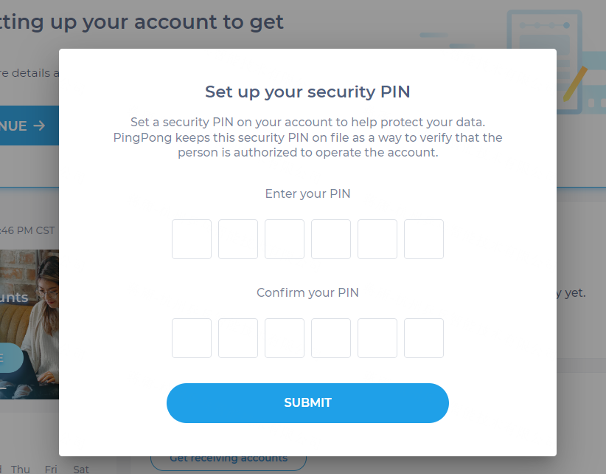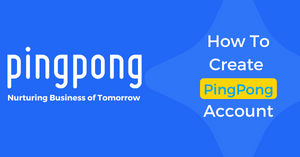Step 1: Go to the registration page
https://business.pingpongx.com/entrance/signup?location=in
Step 2: Select location and PingPong use purpose
- Mainly from the major online marketplace: You collect funds from online stores such as Amazon, freelancer platforms such as Upwork, developer platforms such as App Store…
- Mainly from business partners: You collect funds from your trading partners by bank transfer.
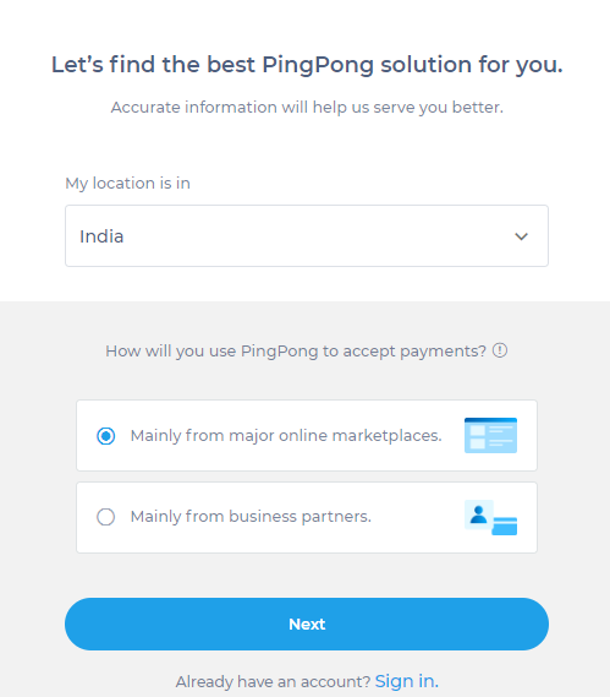
Step 3: Enter the contact information
Fill in Email address, password, phone number, confirm you have read the service agreement, click CREATE.
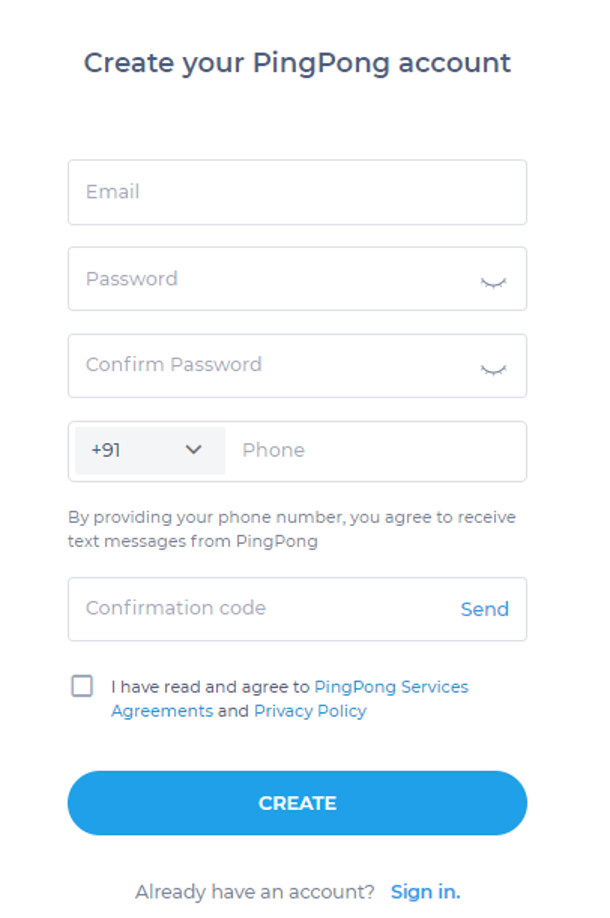
Step 4: Activate your PingPong account
We will send a verification letter to your email. Please Click the icon immediate activation or go to the link below to activate the account.
Note:
- If you didn't receive the activation link, please double-check the email address you provided to ensure that it is entered correctly without any typos.
- Please check your spam or junk mail folder if the email address is correct.
- You can request to resend the activation email.
- If you submitted a wrong email address, correct it by clicking on “enter the correct email again”.
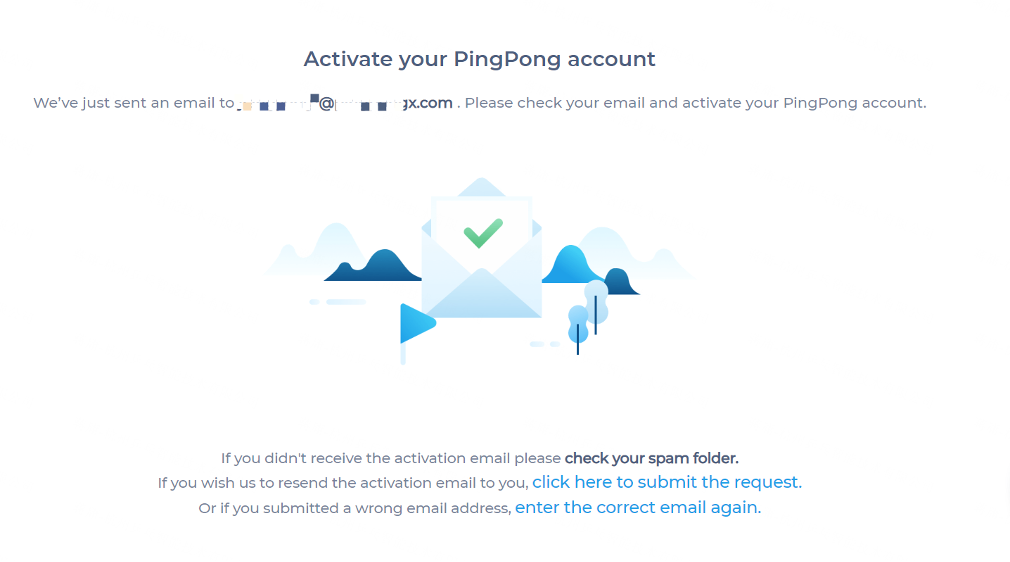
Step 5: Return to PingPong to sign in account
Return to the PingPong login page and sign in.
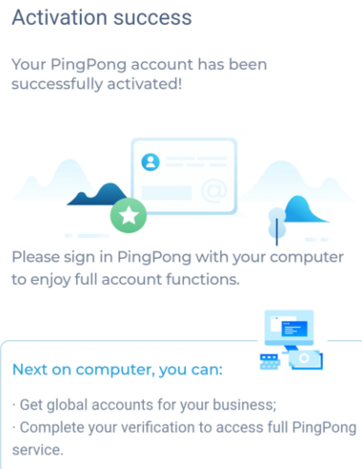
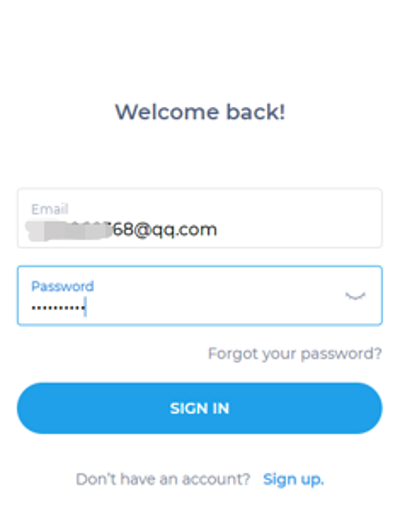
Step 6: Set Up your Account
Click SET UP ACCOUNT under the DASHBOARD tab to complete the business information.
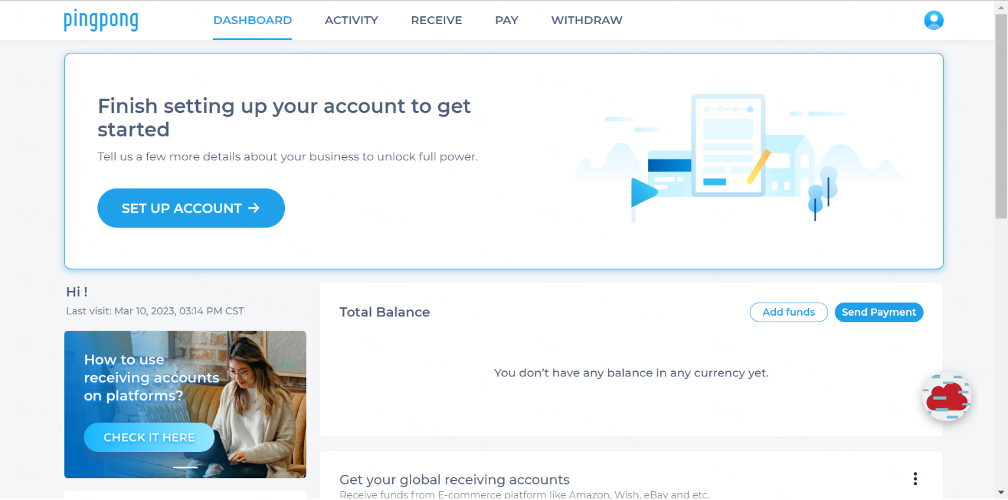
Step 7: Choose business location, account type and purpose code
Notice:
① Choose account type –
Individual means you can withdraw to personal bank account under your name; Business account means you can withdraw to business bank account
② Please select the purpose code that most accurately describes your business transactions. Purpose code will show in your FIRC. Please confirm with your beneficiary bank that this purpose is accepted.
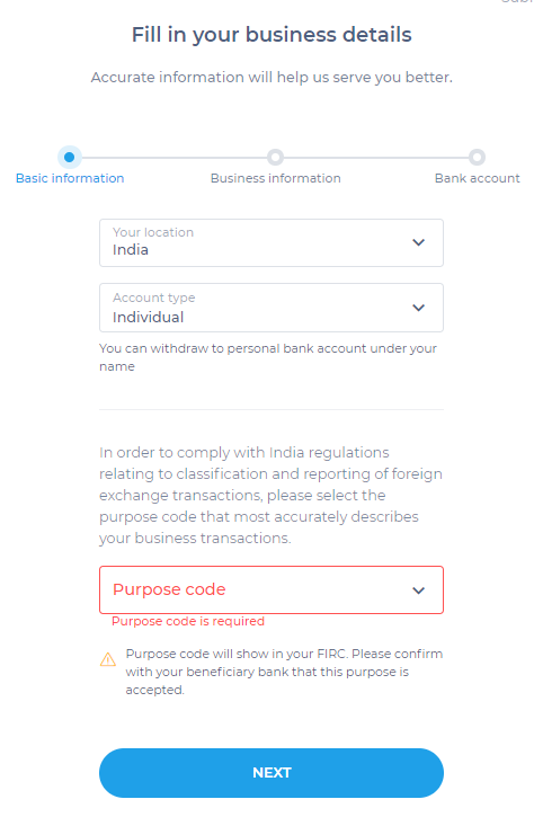
Step 7-1 Individual account
(For Business account, please check out from Step 7-2)
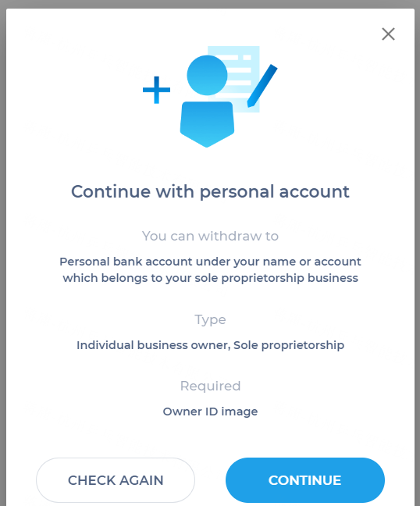
Step 7-1.1 Fill in personal information
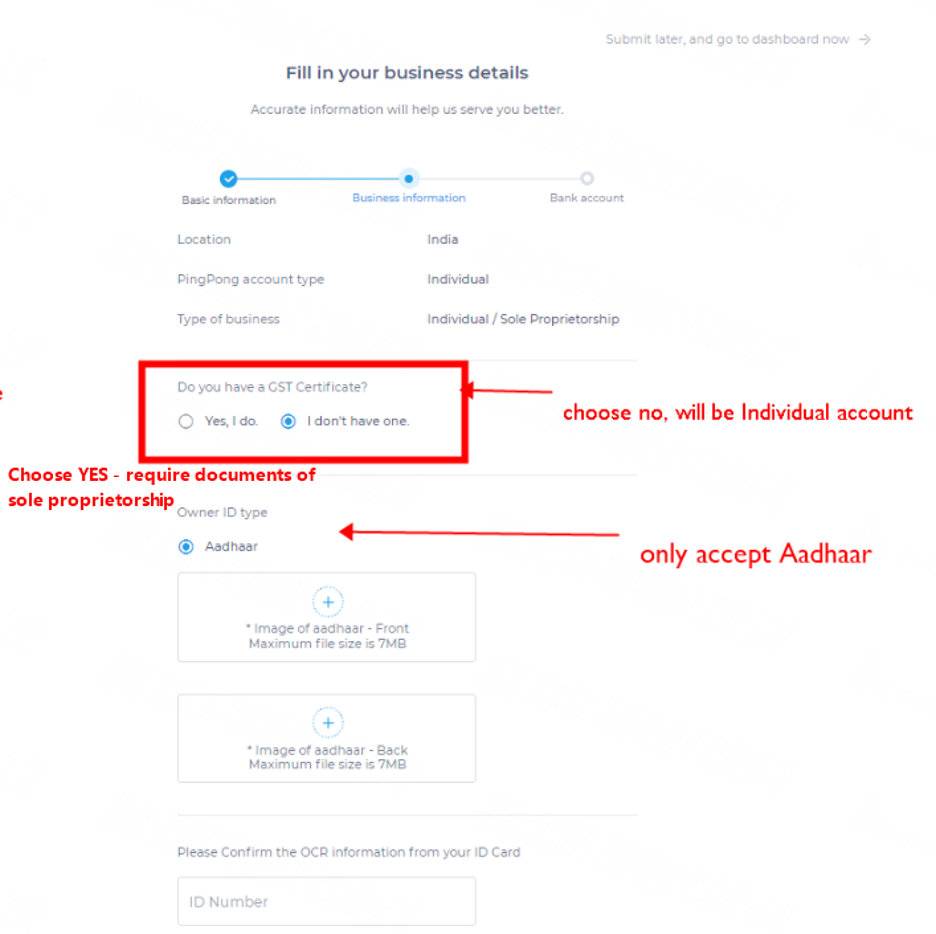
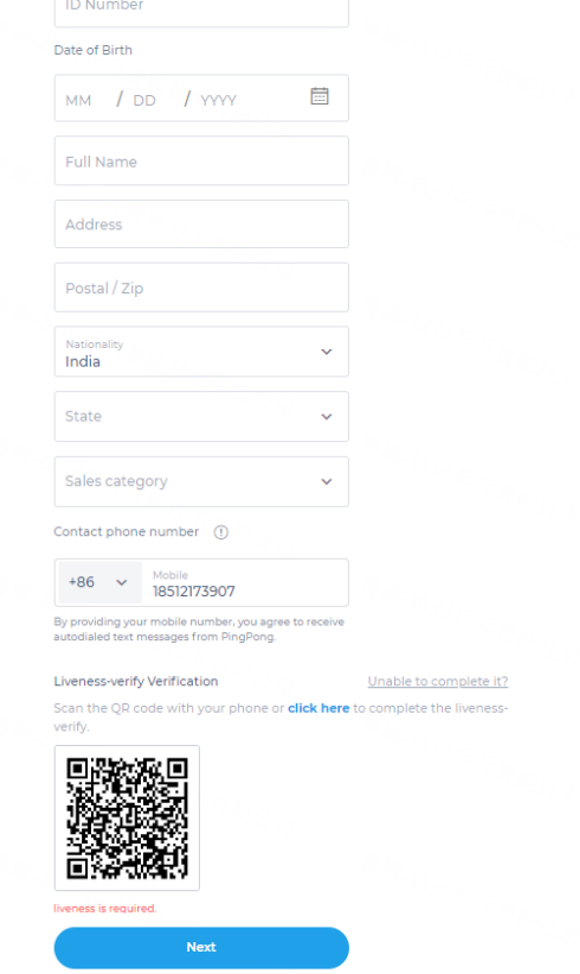
Step7-1.2 Face verification
Scan the QR code with mobile, will come to Liveness-verification procedure. If you want to speed up KYC procedure, please complete Liveness-verification.
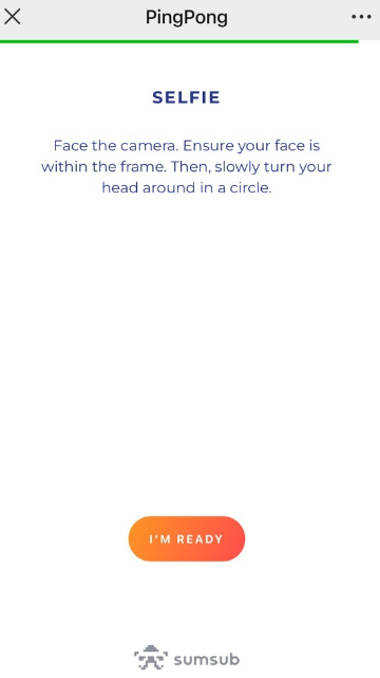
If you want to skip, please click "Unable to complete it" , and will pop up below window
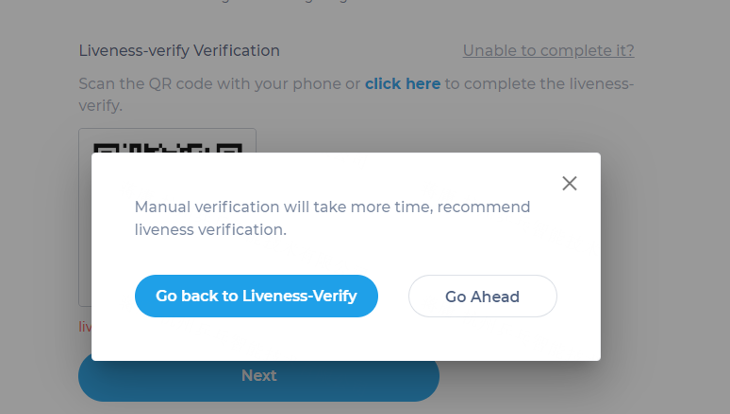
Step 7-1.3 Add a bank account
After confirmation, you will come to the step of adding a bank account for withdrawal. Please make sure the bank account name matches the legal name you left in PingPong.
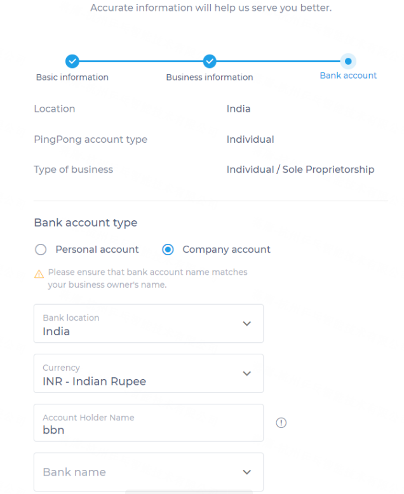
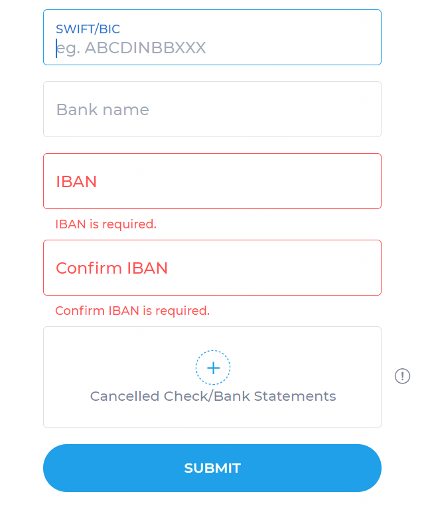
Note:
- For individual account without GST, only support to add Personal Bank account
- For Sole Proprietorship type, both Personal Bank and Business bank account are supported
Step 7-1.4 Complete KYC procedure
Click submit and will come to the dashboard with a note
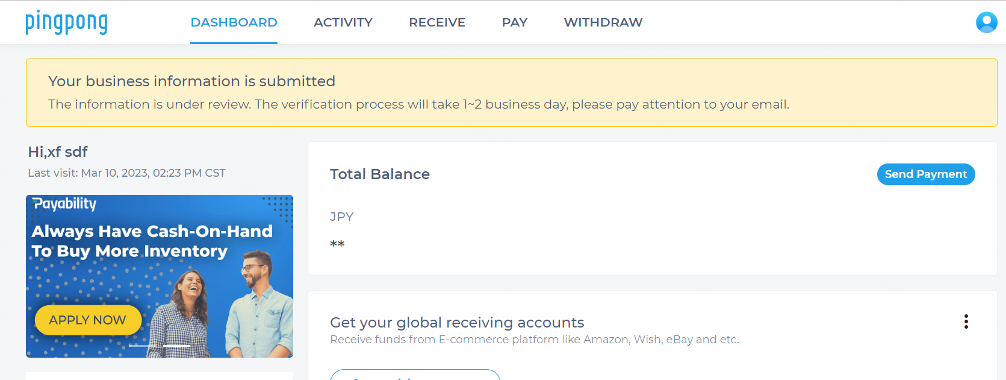
Step 7-2 Business account
Select business location, business type and purpose code, then click Next.
Notice:
1 Choose account type – business mean you can withdraw to your company’s (business) bank account
2 Please select the purpose code that most accurately describes your business transactions. Purpose code will show in your FIRC.
Please confirm with your beneficiary bank that this purpose is accepted.
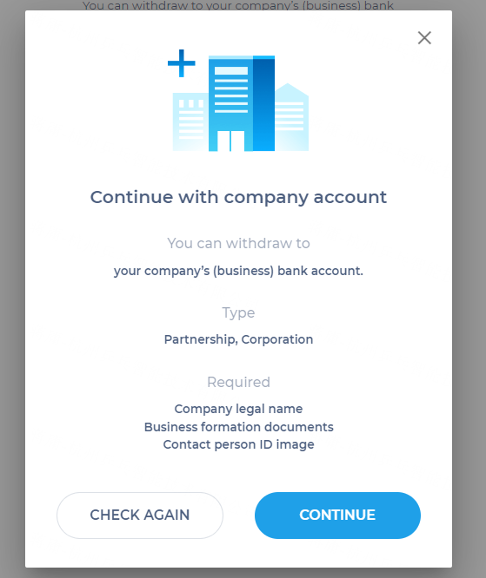
Step 7-2.1 Choose business type
Corporation business (end with INC), check 7-2.2
Partnership business (end with LTD, LLC), check 7-2.3
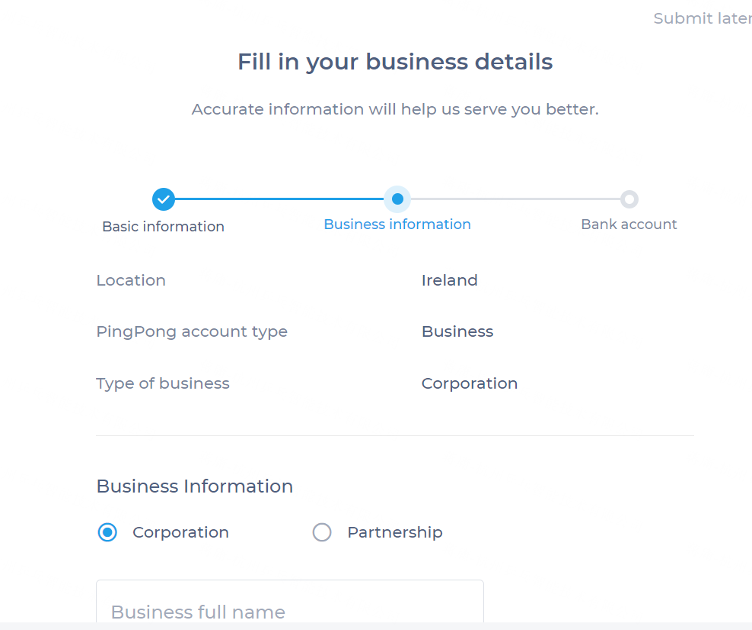
Step 7-2.2 Corporation
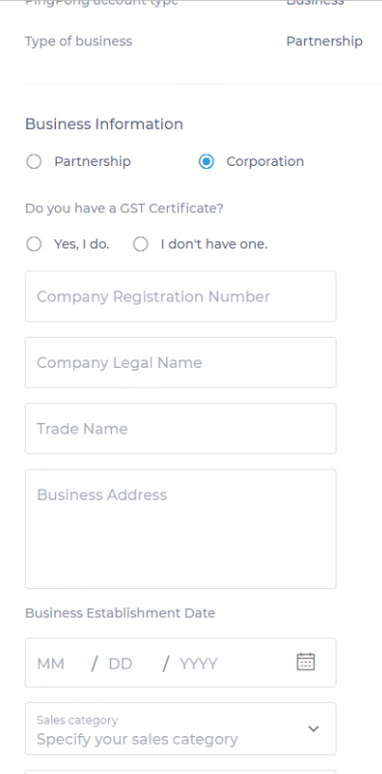
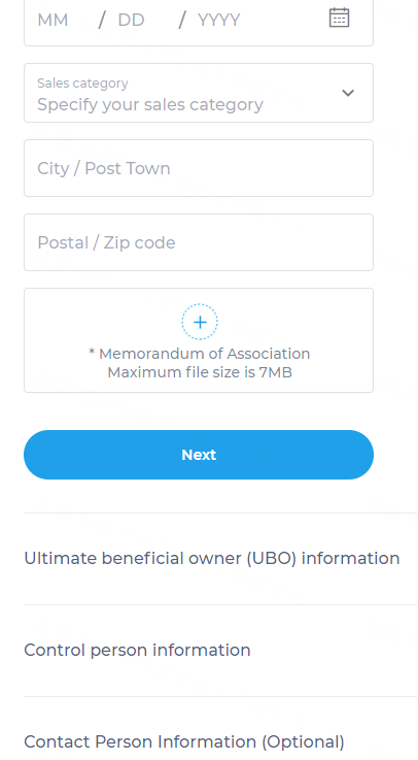
1. Fill in business information (company registration number, company legal name, trade name, business address, ect.)
2. Fill in Ultimate beneficial owner information (name, birthday, country, national ID etc.)
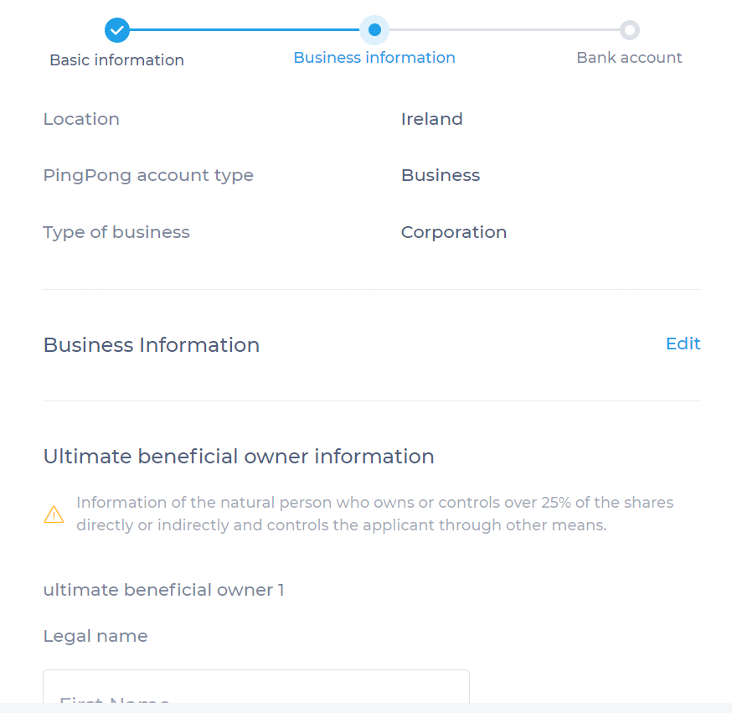
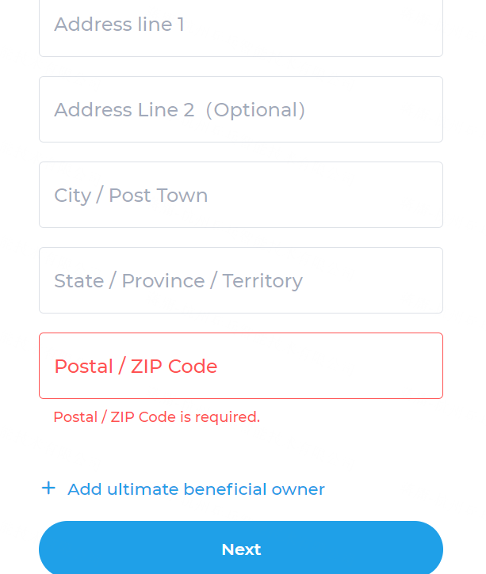
3. Choose or add control person information and click next
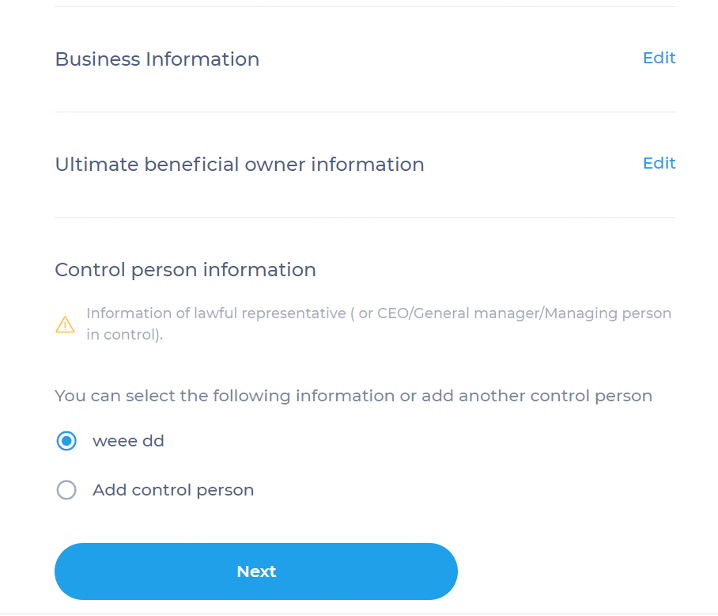
4. Choose or add contact person information
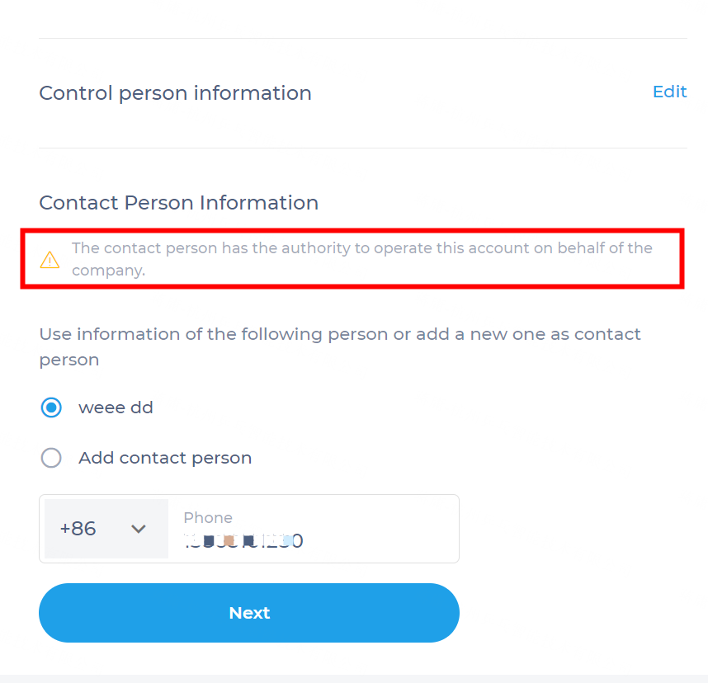
5. Confirm and submit
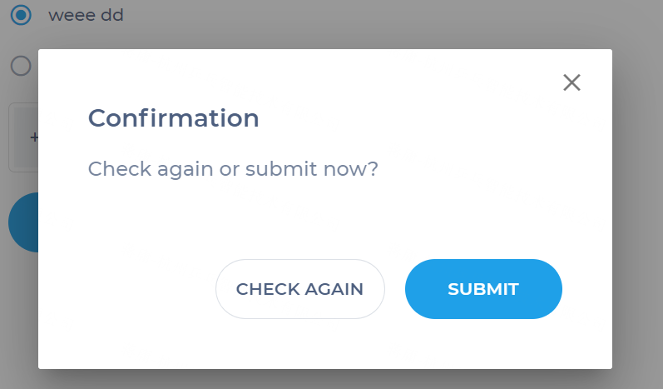
Step 7-2.3 Partnership
1. Fill in company information
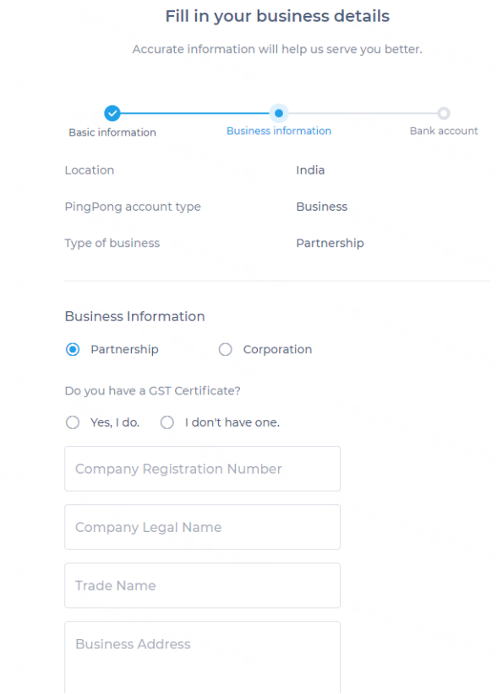
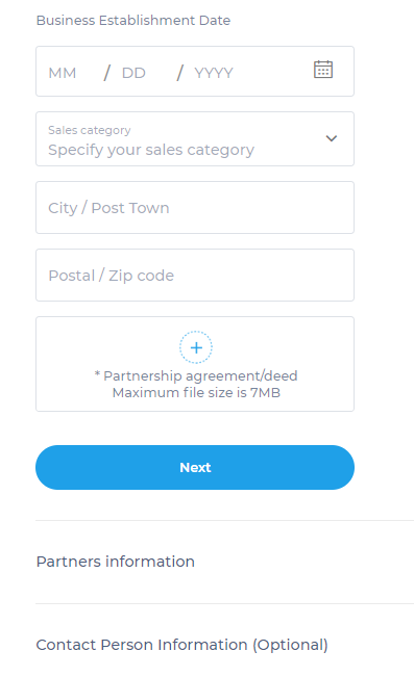
2. Fill in partner information and additional patrners if have and click next
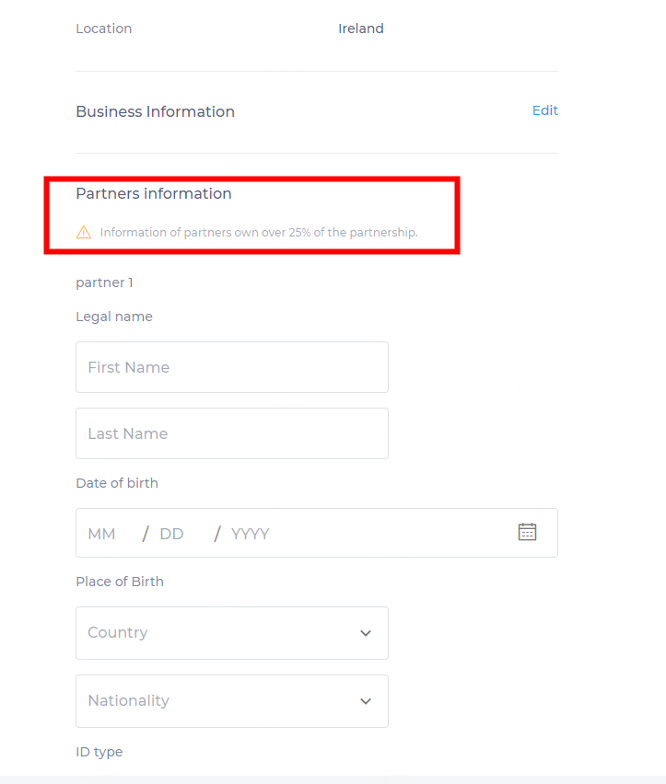
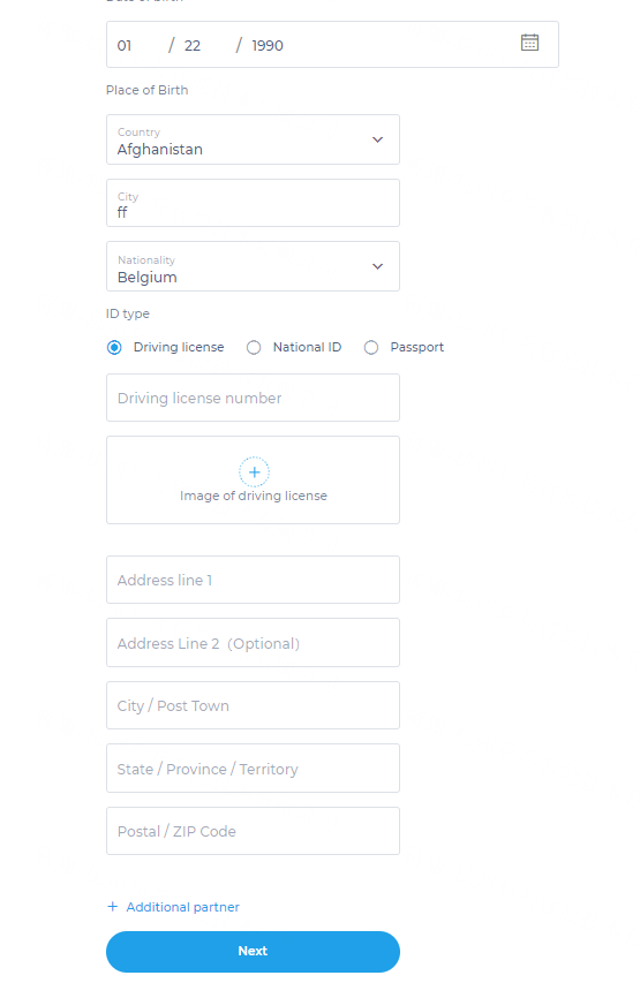
3. Fill in contact person information and click next
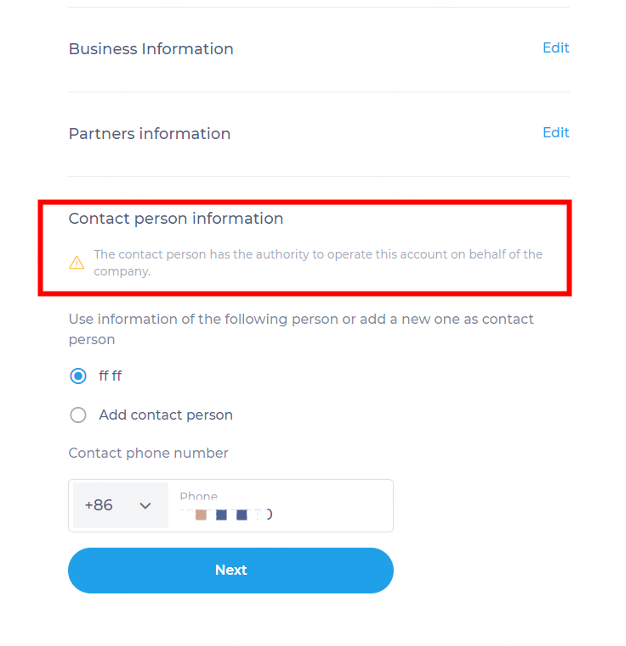
4. Confirm and click submit
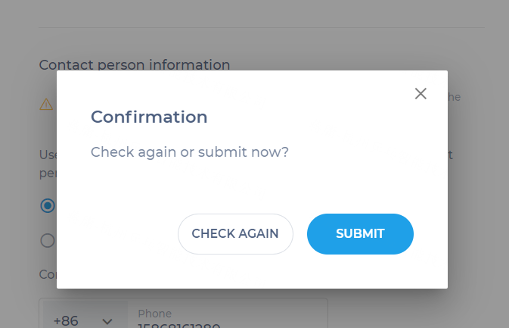
Step 7-2.4 Add a bank account
After confirmation, you will enter the step of adding a bank account for withdrawal, you can choose a personal or a company account
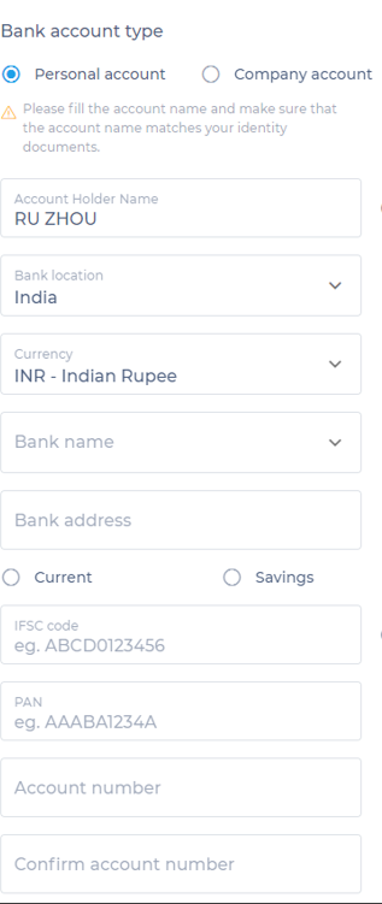
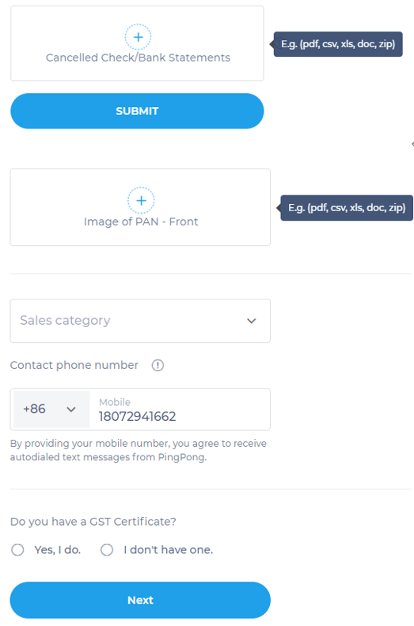
Step 7-2.5 Complete KYC procedure
After submit information, you will come the dashboard with a note
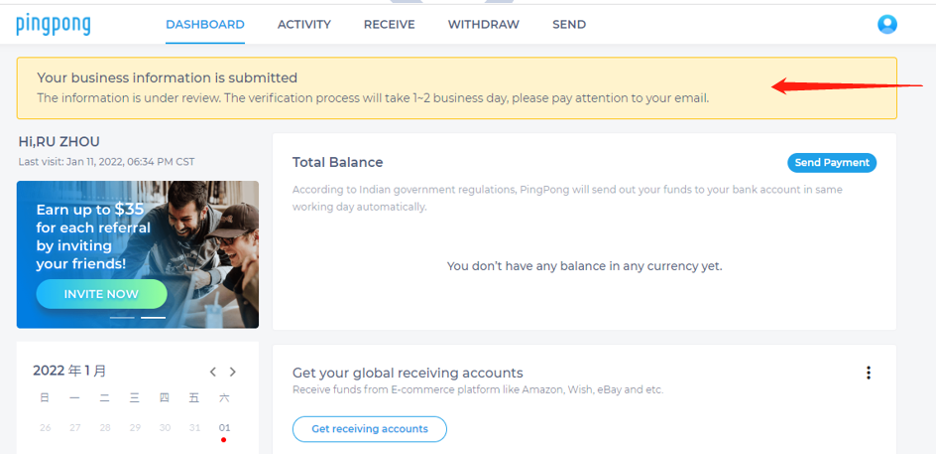
Note: Your verification will process within 1-2 days, and you will receive the result via email. During the review period you may be required to submit additional supplementary documents or information. Please kindly keep an eye on your registered email for any further instructions or requests.
Step 8: Set your 6-digit PIN
This page shows that the registration was successful. Set your 6-digit PIN which will allow you to have the safest account for 2FA.
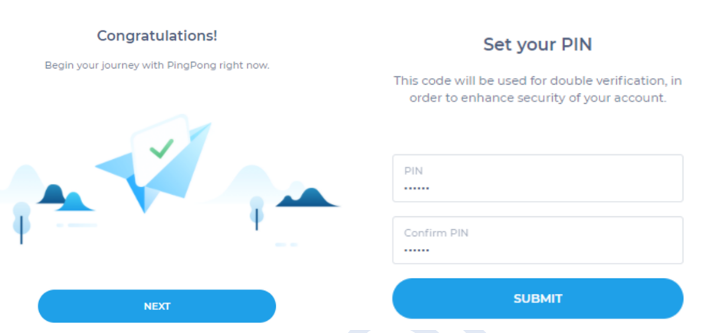
If you leave during the registration, you will come to PIN set up page